Clip Art, Watermark,
Page border, Smart Art, Footnote dan Comment
A.
Drop
Cap
Drop Cap adalah karakter yang berukuran lebih besar
dari karakter lain yang terdapat di awal paragraf. Cara membuatnya sebagai
berikut:
· Blok/Select satu huruf pertama dari
paragraf yang kita inginkan untuk dibuat menjadi Drop Cap.
· Lalu buka menu Insert dan pilih Drop Cap
yang terletak di dalam grup Text.
None,
berarti tidak memakai Drop Cap.
Dropped,
berarti hurufnya akan diletakkan di dalam area teks.
In
Margin, berarti huruf akan diletakkan dalam area
margin.
Drop
Cap Options, untuk mengatur Drop Cap secara lebih
detail.
·
Hasilnya seperti gambar dibawah ini.
B.
Columns
Fungsi
columns untuk membagi tulisan menjadi beberapa bagian sehingga dalam satu
lembar kerja terdapat tulisan yang dibagi-bagi menjadi sebuah kolom. Cara membuatnya
sebagai berikut:
·
Buka dokumen word yang akan diolah.
·
Blok bagian tulisan yang akan dibuat
kolom.
·
Lalu buka menu Page Layout, kemudian pilih menu Columns pada grup Page Set
Up.
·
Terdapat beberapa pilihan jumlah kolom
untuk digunakan, yaitu:
One,
untuk membagi menjadi 1 kolom.
Two, untuk membagi menjadi 2 kolom.
Three,
untuk membagi menjadi 3 kolom.
Left,
untuk membagi kolom dengan bagian kiri lebih kecil.
Right,
untuk membagi kolom dengan bagian kanan lebih kecil.
More
Columns, untuk mengatur Columns lebih detail.
·
Pilih jumlah kolom yang diinginkan.
·
Hasilnya seperti gambar di bawah ini.
C.
Header
dan Footer
Header adalah teks yang tampil pada bagian atas
suatu halaman, sedangkan Footer adalah teks yang tampil pada bagian bawah suatu
halaman. Cara membuatnya sebagai berikut:
Header
· Buat lembar kerja baru di Microsoft
Word.
· Buka menu Insert, kemudian pilih Header
terlebih dahulu. Disana ada beberapa pilihan tema Header yang bisa digunakan.
·
Lalu pilih salah satu tema. Contohnya
seperti gambar di bawah ini.
· Tulislah teks sesuai keinginan di Header
tersebut. Setelahnya klik dua kali pada bagian area teks dokumen. Contoh
seperti gambar di bawah ini.
Footer
·
Masih di bagian menu Insert, dan sekarang pilih menu Footer, pilih
tema yang akan digunakan.
· Silahkan ganti tulisan yang ada di
template tersebut kemudian setelahnya klik dua kali pada bagian area teks
dokumen. Contohnya seperti gambar di bawah ini.
·
Berikut tampilan penggunaan Header dan
Footer.
D.
Clip
Art
Clip Art umumnya terdiri dari beberapa bentuk
ilustrasi. Cara membuatnya sebagai berikut.
·
Buat lembar kerja baru pada Ms. Word.
·
Buka menu Insert, lalu pilih Clip Art
pada grup Illustrations.
· Kemudian akan muncul kotak tampilan
seperti dibawah ini. Lalu ketikan nama gambar yang akan dicari. Misal:
Computer, dan klik Go.
·
Klik gambar yang dipilih, dan akan
muncul di lembar dokumen seperti gambar di bawah ini.
·
Lalu akan muncul Format Picture Tools untuk
mengatur Clip Art lebih detail.
E.
Watermark
Watermark atau tanda air adalah
suatu gambar atau pola yang muncul di kertas dan tampak seperti bayangan serta
hanya dapat dilihat dengan pencahayaan tertentu. Cara membuatnya sebagai
berikut:
· Buat lembar kerja baru pada Ms. Word.
· Buka menu Page Layout, lalu pilih Watermark
dan akan muncul tampilan seperti gambar di bawah ini.
· Kemudian klik Custom Watermark dan akan muncul tampilan dialog seperti gambar di bawah
ini.
· Jika mau menggunakan watermark dalam
bentuk gambar, silahkan ceklist pada picture watermark.
· Namun untuk kali ini saya akan
menggunakan watermark dalam bentuk teks. Lalu ganti tulisan ASLI dengan tulisan
yang diinginkan. Dalam mode ini kita juga bisa merubah jenis huruf, warna
huruf, dan besarnya teks. Jika semuanya sudah selesai diatur, klik Apply.
·
Berikut adalah hasil dari penggunaan
watermark teks.
Contoh
kombinasi Drop Cap, Columns, Header dan Footer, Clip
Art, Watermark:
F. Page Border
Page borders atau bingkai halaman
dapat digunakan untuk mempercantik sebuah lembar kerja dokumen file teks
ataupun gambar. Cara membuatnya sebagai berikut:
· Buat lembar kerja baru pada Ms. Word.
· Lalu buka menu Page Layout dan pilih Page
Borders, maka akan keluar tampilan seperti gambar di bawah ini.
· Untuk membuat Page Borders standar klik
menu Box. Pilih jenis borders sesuai keinginan pada kolom style, ubah warna
borders sesuai keinginan pada kolom color dan ubah ukuran borders sesuai
keinginan di kolom width lalu klik Ok. Hasilnya seperti gambar di bwah ini.
· Jika mau membuat borders dengan gambar
atau art, kita tinggal pilih gambar di kolom art sesuai keinginan. Hasilnya
seperti gambar di bawah ini.
G.
Smart
Art
SmartArt biasa digunakan dalam
pembuatan dokumen, lembar kerja, atau presentasi yang perlu menampilkan bentuk
digram, struktur, matrik, piramida, dan lain-lain. Cara membuatnya sebagai
berikut:
· Buat lembar kerja baru pada Ms. Word.
· Buka menu Insert dan pilih Smart Art
di grup Illustration, maka akan
muncul tampilan seperti gambar di bawah ini.
· Pilih design Smart Art dan klik Ok. Kemudian
tulislah teks yang diinginkan pada kolom teks. Contohnya seperti gambar di
bawah ini:
H.
Footnote
Footnote atau catatan kaki, sering digunakan untuk
menjelaskan kata atau kalimat, dengan memberikan komentar atau keterangan
tambahan, selain itu dalam karangan ilmiah hal ini dapat diartikan sebagai
catatan penjelas. Dalam cara penulisan catatan kaki ditulis pada
bagian bawah halaman dari kata yang diberikan catatan kaki, dimana dalam
penulisannya ukuran tulisan atau fontnya, jauh lebih kecil dari ukuran tulisan
isi halaman itu sendiri. Cara membuatnya sebagai berikut:
·
Letakkan kursor pada akhir kata atau
kalimat yang akan diberi footnote.
·
Klik menu References kemudian klik Insert
Footnote.
·
Ketikkan catatan atau isi dari footnote
tersebut.
I.
Comment
Comment atau komentar adalah catatan, atau
keterangan yang penulis atau pemeriksa dapat ditambahkan ke dokumen. Cara
membuatnya sebagai berikut:
· Letakkan kursor pada kata atau kalimat
yang akan diberi comment.
· Buka menu Review dan pilih New Comment
pada grup Comments. Tulis comment
pada kolom yang telah tersedia.
Contoh
kombinasi Page Border, Smart Art, Footnote dan Comment.
Tips dan Solusi Konfigurasi Router






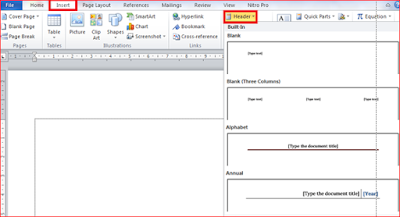


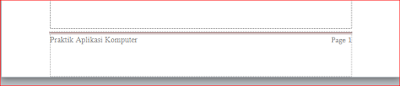

































0 komentar:
Post a Comment
Terima kasih sudah berkunjung..